В сегодняшнем уроке вы научитесь добавлять и редактировать текст, таблицу, диаграмму, рисунки в Power Point . В самой программе это называется работой с объектами Power Point. Все это делается для улучшения зрительного восприятия ваших работ другими людьми и удобства и наглядности слайдов.
Вы можете разместить на слайде по своему усмотрению различные объекты, двумя способами либо выбрав один значков прямо на слайде
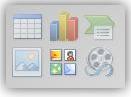
Power Point
либо в соответствующей вкладке Вставка.
Итак, рассмотрим следующие основные объекты:
1) Текст. Для форматирования текста в Power Point имеются такие же возможности редактирования, как и в Microsoft Office.
2) Таблица.
Первый способ, выбрав значок
Вам будет предложено указать количество строк и столбцов будущей таблицы
Второй способ на вкладке Вставка, нажав на кнопку “Таблица”, Вы сможете движением мыши выбрать необходимый размер таблицы, при чем сразу сможете наблюдать изменение размера на слайде.
3) Диаграмма. Воспользовавшись одним из двух способов добавления Диаграммы (либо на слайде, либо с вкладки Вставка) перед вами откроется новое окно, где Вам будет предложено выбрать Тип диаграммы.
Выбрав необходимый, перед Вами откроется Microsoft Excel, для ввода необходимых для диаграммы данных.
В итоге у Вас должно получиться следующее:
4) Рисунок SmartArt – чаще всего используется для наглядного отображения структурированной информации, ее сравнения, иерархического отображения.
Будет предложено выбрать необходимый.
Вы можете вписывать текст, для этого необходимо поставить курсор мыши в необходимую часть объекта SmartArt
Изменять структуру можно, открыв вспомогательное окно, нажатием на следующую кнопку слева от объекта:
Здесь Вы сможете редактировать структуру, добавлять и удалять части объекта.
– Рисунок из файла позволяет добавить в презентацию любое графическое изображение с Вашего компьютера.
При выборе добавления «Рисунок из файла», перед Вами откроется окно, где Вам будет предложено выбрать файл с изображением.
Выбираете любое понравившееся изображение и щелкаете по нему.
Вы можете изменять размер изображения, потянув мышью за уголки.
– Клип (своеобразное тематическое изображение) Вы можете добавить их коллекции Microsoft Office, для этого при выборе Вставка – Клип, в открывшемся справа дополнительном окне в поле «Просматривать» нужно выбрать необходимые разделы поиска, указав их галочками или сняв их. И нажать кнопку «Начать».
В итоге, выбрав понравившийся, у Вас должно получиться примерно следующее:
- Клип из коллекции. Вы можете добавить видео с Вашего компьютера, как и при добавлении рисунка, Вам будет предложено выбрать файл фильма или видео определенного формата, как указано на рисунке:
Кстати, а вот как создается в Одноклассники моя страница!
Также рекомендую изучить следующие уроки этого раздела:




 мая 2, 2023
мая 2, 2023  Светлана Козлова
Светлана Козлова 

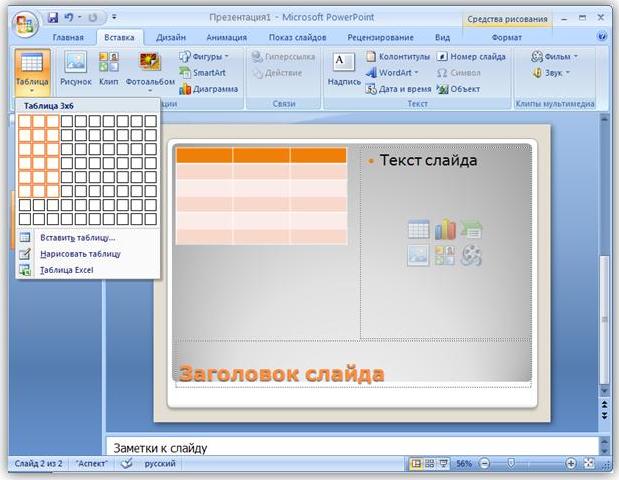
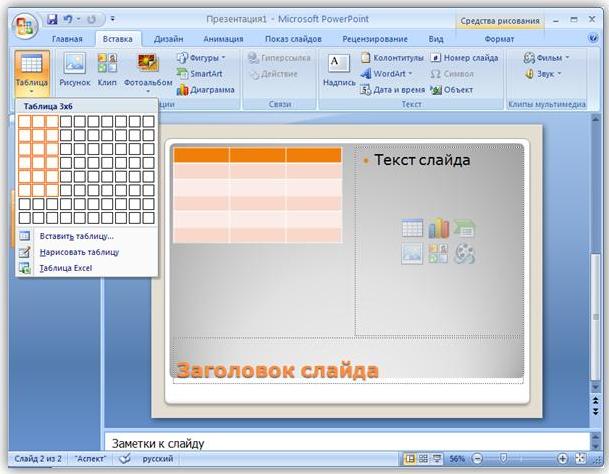
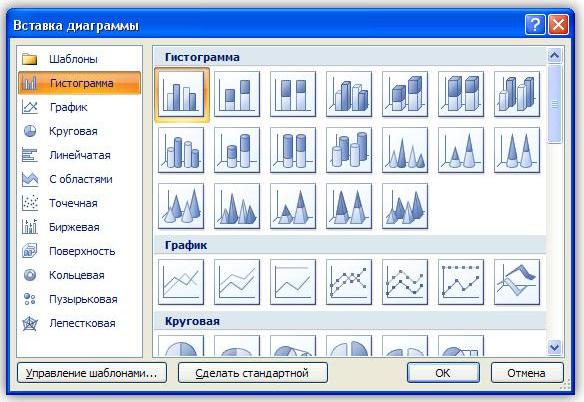
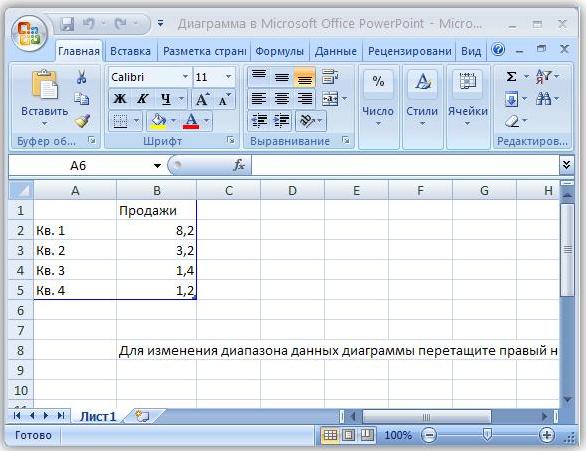
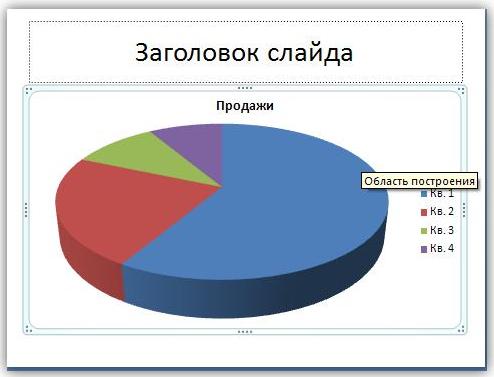
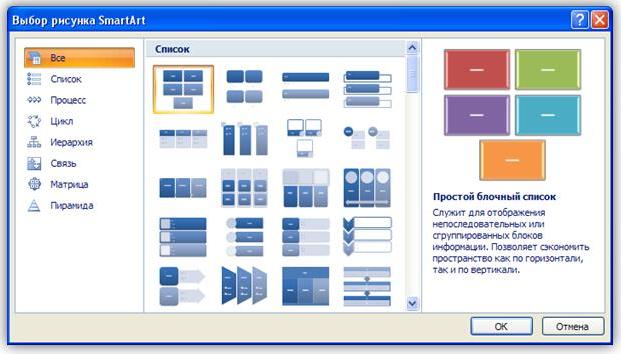
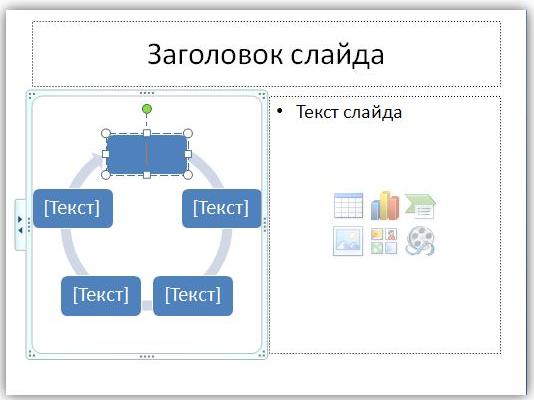
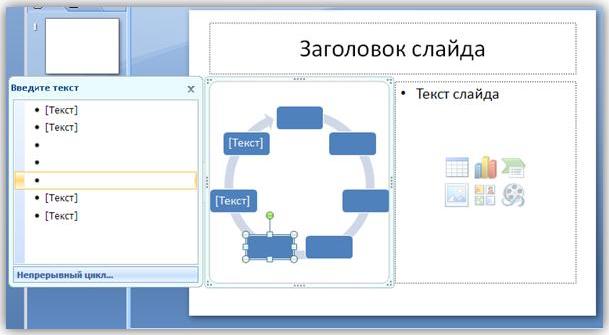
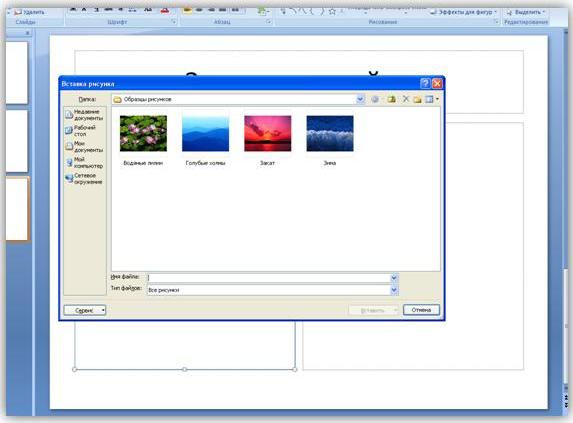
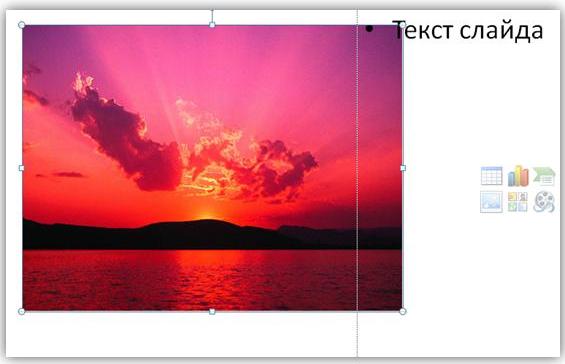


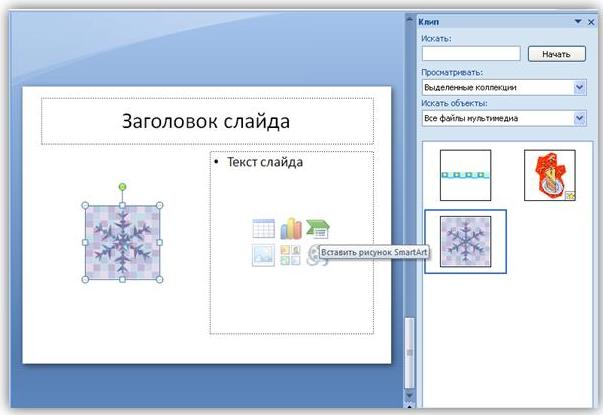
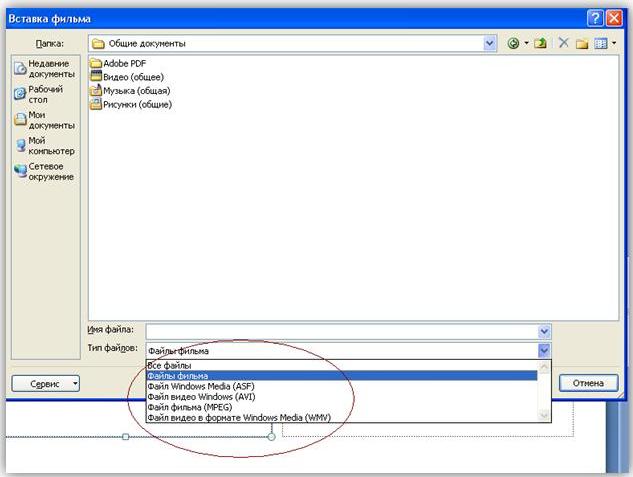
 Опубликовано в рубрике
Опубликовано в рубрике  Метки:
Метки: 
Спасибо, Светлана! Только я не понял как сделать, чтобы диаграмма стала круговой?
спасибо хороший и нужный урок!