Существует огромное количество разнообразный приложений позволяющих решать данный вопрос практически безболезненно для работоспособности машины.
В первую очередь сам пользователь должен решить какие программы для него нужны а с какими стоит распрощается.
Хочу предложить одно шикарное приложение, с которым сам работаю не один год. Это CCleaner – PC Optimization.
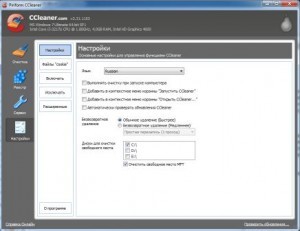
Не могу с уверенностью сказать, что данная программы является лучшей и решает на 100% проблемы с «мусором» в компьютере, но 90% лишнего убирает.
Приложение великолепно совместимо с любой установленной операционной системой и если говорить одной фразой, то программа - «Лечит, а не калечит». То есть после полной очистки работоспособность Вашего компьютера реально повыситься и ничего лишнего убрано не будет.
Программа имеет очень простой и доступный интерфейс.
С лева – панель управления , в ней всего четыре функции. Начну с первой «Очистка».
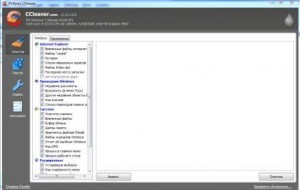
Нажав на функцию «Очистка» высветится дополнительное меню. Это менюшка означает, какие параметры в системе Windows и в приложениях будут подвергнуты очистке и оптимизации.
В программе эти параметры выставлены по умолчанию, но каждый пользователь может самостоятельно добавить или снять с очистки некоторые (по его мнению) параметры.
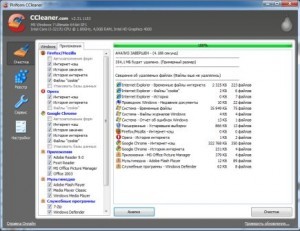
Рекомендую для начала провести анализ состояния компьютера, нажав для этого, слева, внизу кнопку «Анализ».
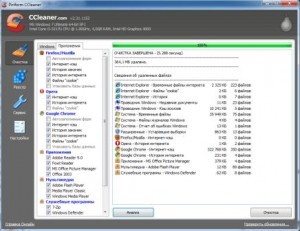
Этим шагом Вы можете просмотреть, что именно будет очищено на Вашей машине, и возможно внесёте кое-какие коррективы. Если Вас всё устраивает и коррективы вносить незачем и нет смысла. Смело нажимайте на кнопку «Очистка».
Но это только первый шаг. Вся информация об установленный (удалённых) программах всё ещё храниться в реестре Вашего компьютера, соответственно и его нам надо очистить, т.е. убрать не нужные (устаревшие) записи. В ручную делать это не советую (если Вы не профессионал) – можно нечаянно удалить не ту запись и тогда проблем не оберёшься.
Для работы с реестром жмём кнопку «Реестр».
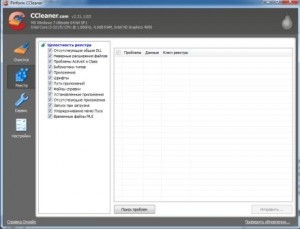
Здесь, опять же в графе «целостность реестра» выставляете параметры очистки. Параметры очистки так же выставлены по умолчанию. И только Вам решать какой ещё параметр добавить или удалить. Когда всё выставлено, жмём кнопку «Поиск проблем».
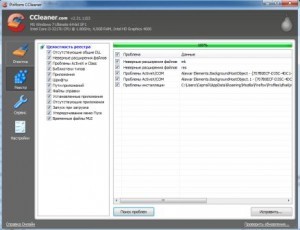
И опять, же этим шагом Вы смотрите¸ какие учётные записи Вашего реестра будет очищены. Если Вам сие действо подходит, следует нажать кнопку «Исправить реестр».
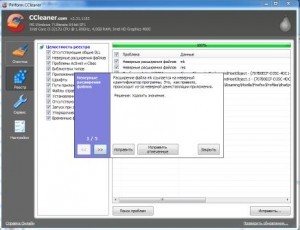
Если всё правильно, всё устраивает, нажимаем кнопку «Исправить отмеченное». Тут, для начала Вам будет предложено создать резервную копию удаляемого реестра. Можете согласиться (если нужно впоследствии сделать откат к прежнему реестру) или не соглашаться. Решать Вам.
Если что то не так жмём кнопку «Исправить» и пошагово отмечаем только те записи реестра которые (как Вы сами считаете )необходимо очистить. Если ничего не устроило, просто закрываем данное окно кнопкой «Закрыть».
Вот мы и сделали два важных (и очень безболезненных для компьютера) шага в улучшении работоспособности и очистке от всякого хлама Вашей машины.
Есть ещё третья кнопка «Сервис». Очень нужное дело, схожее с встроенной в любую систему функцию «Установка и удаление программ».
Здесь, в данной вкладке решаются не менее важные вопросы по увеличению работоспособности компьютера. Тут безболезненно и полностью деинсталлируются не нужное (на данный момент) программное обеспечение, не нужные программы, игры, разнообразные приложения.
Хочу добавить, что все вышеперечисленные действа по очистке приложений и реестра нужно делать только после того, как произведена деинсталляция ненужного в вкладке «Сервис». Этим Вы гарантируете полную и качественную очистку всего хлама на компьютере.
В этой вкладке есть ещё одна немало важная кнопка «Автозагрузка».
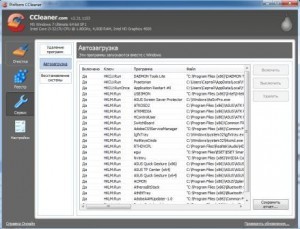
В ней указаны программы и приложения, которые загружаются непосредственно вместе с системой и могут тормозить работоспособность. Отключая некоторые программы, приложения Вы так же у корите работу и быстродействие компьютера.
И наконец, кнопка «Настройка».
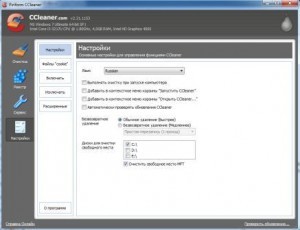
Здесь всё просто. Советую обратить внимание на такую функцию как «безвозвратное удалении». По умолчанию оно выставлено на «Обычное удаление, быстро», но есть ещё «Безвозвратное удаление, медленное» и устанавливается количество проходов программы для поиска и очистки от мусора.
При первом пользовании советую выставить «Безвозвратное удаление, медленное» с количеством проходов 1 а лучше 2 и соответственно установить галочки на всех логических дисках компьютера. Чтоб очистка была произведена по всем разделам и дискам.
Скачать можно здесь CCleaner – PC Optimization.
Также рекомендую изучить следующие уроки этого раздела:




 декабря 21, 2013
декабря 21, 2013  LSezya
LSezya  Опубликовано в рубрике
Опубликовано в рубрике  Метки:
Метки: 