Недавно столкнулась с такой проблемой, что мой ноутбук не видит принтер canon PIXMA iP4940 на windows 10. Внимание! Инструкция с большой вероятностью подойдет и к другим версиям принтеров canon!

windows 10 не видит принтер canon
Дело было так. Раньше у меня принтер canon был подключен к компьютеру, все было замечательно, все было хорошо. Потребовалось подключить его к ноутбуку и ничего не вышло.

компьютер не видит принтер canon
Стала искать решение в интернете, проверяла кабель, меняла от другого принтера, еще многие советы использовала из интернета, но ничего, к сожалению, не сработало. Дело было не в кабеле, дело было не в принтере, дело было не в ноутбуке.

не видит принтер через usb canon
Дело было совсем в другом! Дело было вот в чем.
На самом деле инструкция довольно проста. У кэнонов есть интересная такая фишка, что изначально при установке принтера нужно сперва скачать драйвер с официального сайта canon на ваш принтер и после этого начинать его устанавливать на компьютер или ноутбук, но заранее не подключаем принтер к компьютеру. Иначе ничего не сработает! Это очень важно! Просто гиперважно!
Драйвера для принтера canon PIXMA iP4940 качаем отсюда:
или отсюда https://driver.ru/?H=PIXMA%20iP4940&By=Canon
Сперва начинаем устанавливать драйвер на пк для принтера canon PIXMA iP4940, в процессе компьютер вам скажет, что он не видит принтер, поэтому нажимаем “отмена”, возвращаемся на предыдущий ход и нам предложат выбрать порт. И вот там мы выбираем порт 001 кэнон с номером вашего принтера: USB001 canonip4900 series.
Я показываю на примере конкретно своего принтера, но я думаю на любом другой версии принтера кэнон эта инструкция тоже должна сработать. Так что повторяем за мной, только выбираем свою версию принтера!

почему не видит принтер canon
Выбираем порт и после этого продолжаем установку. После этого драйвер спокойно установится, принтер будет у вас нормально работать.
Внимание!!!
Если вы все-таки до того как установить драйвер себе на ноутбук, взяли и подключили принтер заранее к компьютеру или ноутбуку, то у вас получится так, что установится этот драйвер под видом обычной программы, то есть неправильно.
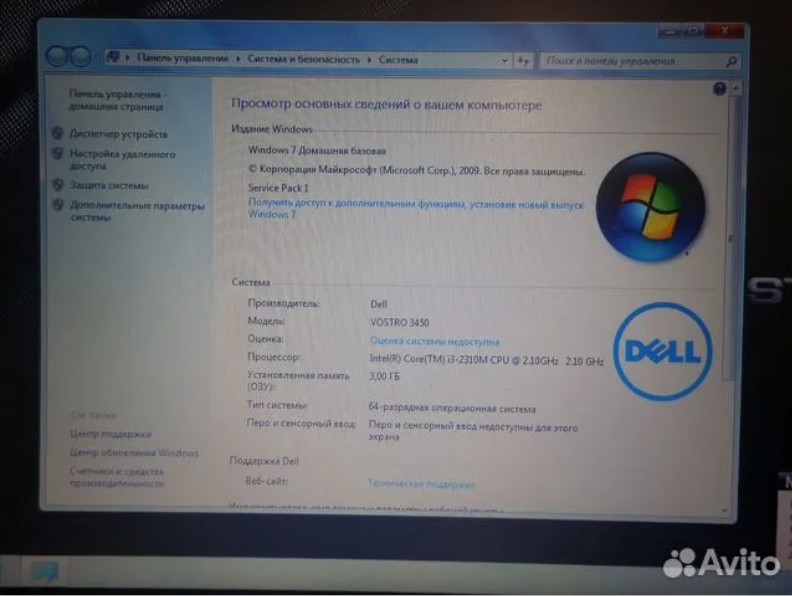
ноутбук не видит принтер canon
Поэтому вам нужно по схеме, которую я сейчас покажу, взять этот драйвер, который установлен в разделе “программы”, просто удалить по вот этому пути.
Путь:
И отсюда мы его удаляли (установленного по ошибке): Панель управления\Программы\Программы и компоненты
Либо, если это не сработает, используйте другой путь из видео ниже.
С помощью этого потом уже установила драйвер (удалив по инструкции из программ драйвера) , выбрав самый первый порт! До этого он не устанавливался.
Но потом не забываем заменить порт на правильный: USB001 canonip4900 series. Если при установке драйвера выбрали другой порт.
Тут принтер находится на ПК или ноутбуке:
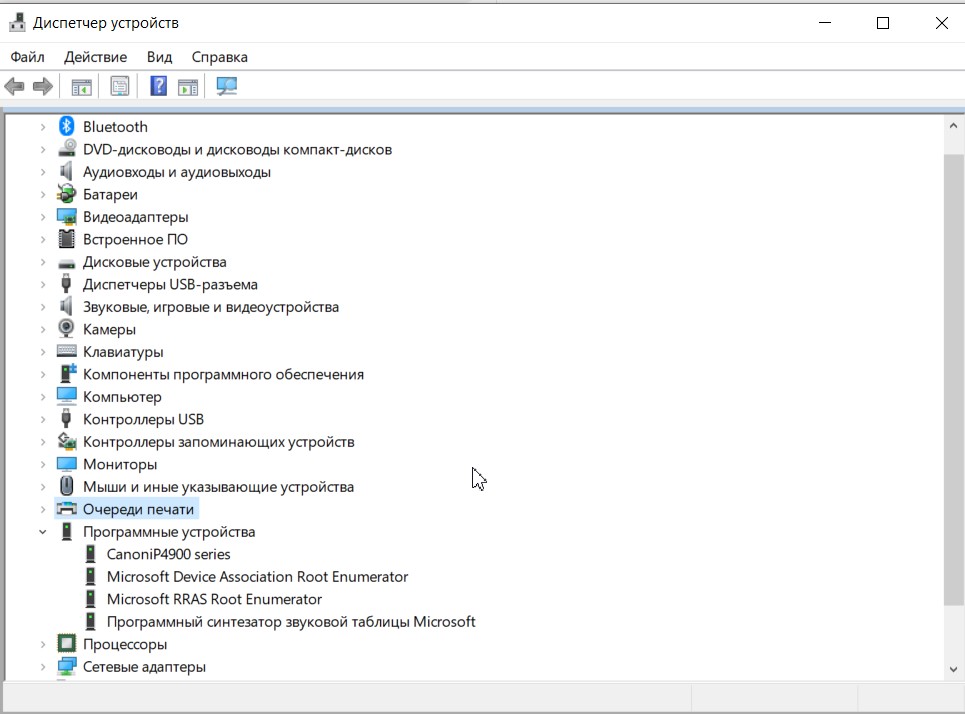
windows не видит принтер canon
Итак, если у вас не устанавливаются драйвера на принтер canon, делаем так, чтобы удалить ранее неверно установленный драйвер по этой инструкции в видео:
Помогло наконец-то! Только у меня при установке снова не устанавливалось ничего. Я нажала на “отмену”, предложили выбрать порт и после выбора порта только драйвер наконец-то установился!

пк не видит принтер canon
Как попасть в диспетчер утройств на Виндоус 10?
Метод 1:
Нажмите и удерживайте клавишу Windows и клавишу X, после чего появится меню.
В меню появится Диспетчер устройств . Нажмите «Диспетчер устройств» . Примечание. Изображение, показанное выше, относится к Windows 10. Меню для Windows 8 будет выглядеть аналогично.
Ну вот, в общем-то и все. Как правило, в большинстве случаев проблема решается именно таким образом. К сожалению, новички не всегда это понимают, не всегда знают и думают, что принтер не работает. Нифига, принтер работает и еще как. Просто вам нужно пройти все эти простые шаги.

драйвер не видит принтер canon
Резюме:
Принтер, кстати, настроить удалось. ПК его увидел на Виндоус 10, хотя сперва тоже не видел, Во-первых, при подключении принтера к компьютеру его не стоило подключать к компьютеру, не поставив сперва драйвера при выключенном ПК. Иначе по умолчанию драйвер установится неправильно и его придется сносить. А если вдруг было подключено заранее, то его нужно было через раздел “программы” удалить оттуда (Панель управления\Программы\Программы и компоненты), то есть ошибочную установку.
А после этого нужно было установить драйвера при выключенном принтере. И когда ПК говорит, что принтер не найден, нужно нажать “отмена” и после этого выбрать порт. Название порта; USB001 canonip4900 series. Но, в принципе, можно было выбрать любой порт и продолжить установку драйверов. А там уже при печати конкретно просто поменять порт на нужный (свойства-порты). После этого будет нормально печатать принтер.
В инете я читала что по умолчанию, если принтер подключать раньше установки драйверов, то может быть такой косяк и неверная установка принтера. И тут уже вина производителя canon. Но тоже в инете пришлось полазить, пока это выяснила. А про порт просто сама догадалась.
Видимо надо людям продавать принтер и тут же давать подробную инструкцию по установке, чтобы больше так не тупили. Новичок и правда не догадается. А разбираться не каждый захочет. Хотя ларчик просто открывался. Особенно это важно, если решите принтер продавать другим людям.
А вот краска закончилась. Только желтым напечатало. Придется заливать.
Canon PIXMA iP4940 скачать инструкцию по эксплуатации:
https://ru.nodevice.com/user-manuals/printer/canon/pixma-ip4940/1009488 и https://gdlp01.c-wss.com/gds/6/0300006756/01/PIXMA_iP4940_GettingStarted_MultiLanguage_RU_v1.0.pdf
Дальше уже что нам нужно делать?
Это просто! Залить краску в картриджи, если она высохла. Возможно, нужно немножко поработать над соплами, сделать так, чтобы краска наконец-то заработала. Делаем это если принтер долго лежал, у вас не работал. Ну, на этом, пожалуй, с этой проблемой все. Пусть ваш принтер прекрасно работает.
Это было подробное описание проблемы и способов ее решения! Надеюсь, мой опыт и инструкции могут быть очень полезны для других пользователей, которые столкнулись с той же проблемой. Удачи вам и пусть ваш принтер продолжает работать без проблем!
Также рекомендую изучить следующие уроки этого раздела:




 июня 22, 2024
июня 22, 2024  Светлана Козлова
Светлана Козлова  Опубликовано в рубрике
Опубликовано в рубрике  Метки:
Метки: 