Недавно получила вопрос: «Вопрос в чем? Я уже пытался скачивать и книги и фильмы. Иногда получается, чаще – нет. Вроде бы все делаю правильно, качаю, через 5-10 мин выскакивает окошко о готовности и начинаю искать скачанный материал. Иногда качаю 2-3 часа и никаких результатов.
Я не вижу качается материал или нет.
Где это увидеть? И где искать скачанный материал? Я вроде бы все перекопаю и нигде ничего не нахожу.
Ни в документах, ни на рабочем столе. И еще. Почти всегда перед тем как что-то скачать предлагают указать свой логин и пароль, а потом еще ввести кривые буквы и цифры. Какой нужно указывать пароль? от моей эл.почты?
Но ведь это запрещено в правилах безопасности. И все равно выдает “неправильно” хотя компьютер сам их и выдает. И пароль и логин. Вы пишете распаковать файл. Где его взять и что значит распаковать?»
Ваша проблема в том, что разные браузеры сохраняют скачанные файлы в различных местах. Как правило, расположение скачанных вами файлов можно настроить. Давайте разберем, где же сохраняют файлы наиболее популярные в наше время браузеры. В качестве примера возьмем браузеры Internet Explorer, Mozilla Firefox и Opera.
Internet Explorer
После нажатия на ссылку перед вами появится всплывающее окно, в котором вам будет предложено открыть или сохранить файл. Нажмите на кнопку «Сохранить».
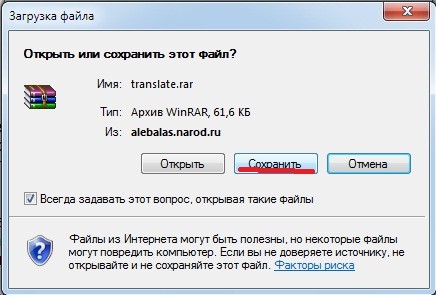
Скачать файлы
Далее появится окно, в котором вам будет предложено либо сохранить файл в папке «Загрузки» по умолчанию, либо выбрать папку на вашем компьютере. Выберите нужное вам место (в моем случае это диск «D», папка «docs»), и нажмите на кнопку «Сохранить».
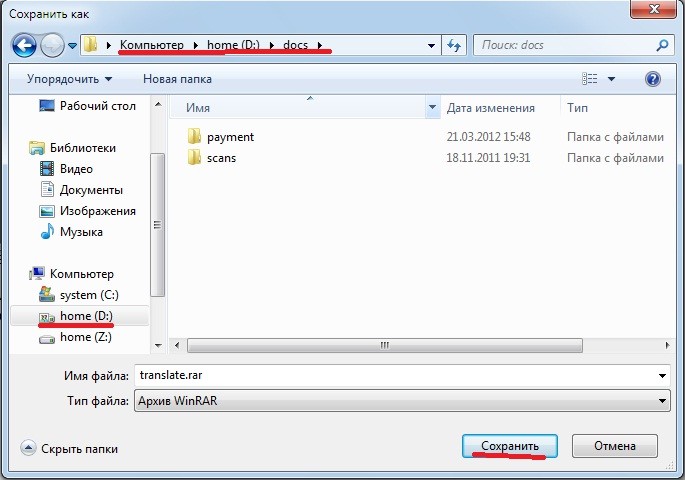
Скачать файлы
В данном случае скачанный вами файл будет находится в выбранном вами месте, и найти его не составит труда.
Mozilla Firefox
В случае с этим обозревателем вам следует изначально настроить папку для сохранения файлов на вашем компьютере. Итак, зайдите в меню «Инструменты» – «Настройки».
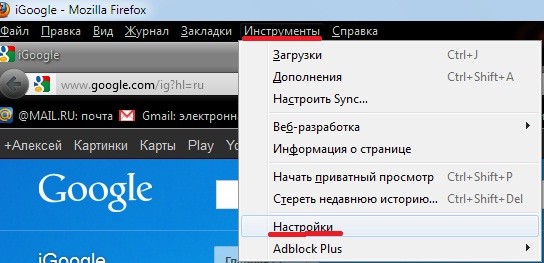
Скачать файлы
На вкладке «Основные» в меню «Загрузки» либо укажите место на вашем компьютере, куда вы собираетесь сохранять скачанные файлы (следует нажать кнопку «Обзор» и выбрать нужное вам место), либо поставьте галочку на пункте «Всегда выдавать запрос на сохранение файлов». Во втором случае при сохранении файлов программа будет каждый раз спрашивать, куда именно нужно сохранить файл, и вы всегда сможете указать то место на вашем компьютере, где вы сможете без труда его найти.
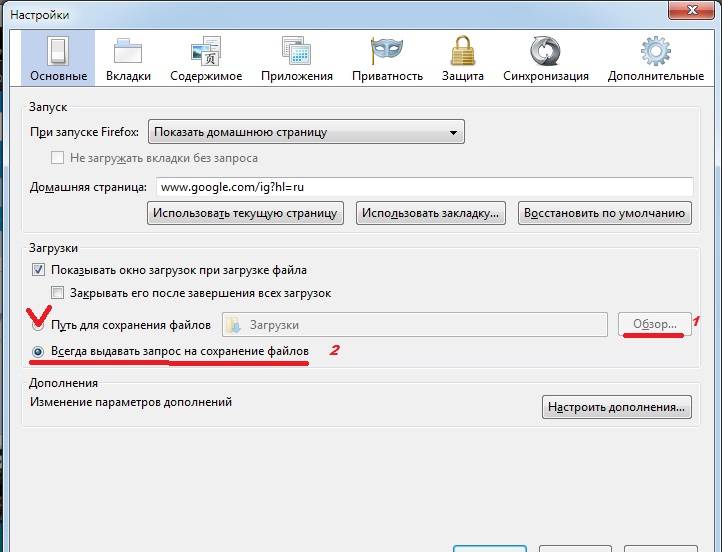
Сохранить закачку
Opera
После того, как вы щелкните на ссылке, ведущей к скачиваемому файлу, перед вами появится диалоговое окно загрузки. Вам нужно будет нажать на кнопку «Сохранить» и затем указать место на вашем компьютере, где вы сможете легко найти скачанный файл. Последовательность действий, в принципе, та же самая, что и при сохранении файла в Internet Explorer.
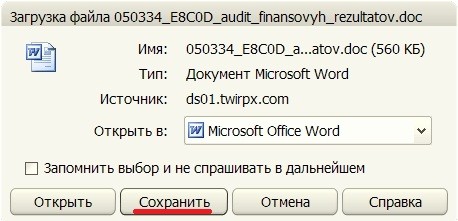
Сохранить загрузки
В случае, если вы все же забыли, куда сохранили файл, то можно воспользоваться функцией поиска, встроенной в систему Microsoft Windows. Для этого просто перейдите в «Компьютер» и введите в строке поиска, расположенной вверху справа, имя искомого файла. Если вы не помните точное имя файла, то можно просто ввести расширение (для музыки, например, это будет mp3) и нажать на значок поиска. Компьютер выведет все файлы с искомым расширением и вы сможете найти нужный.
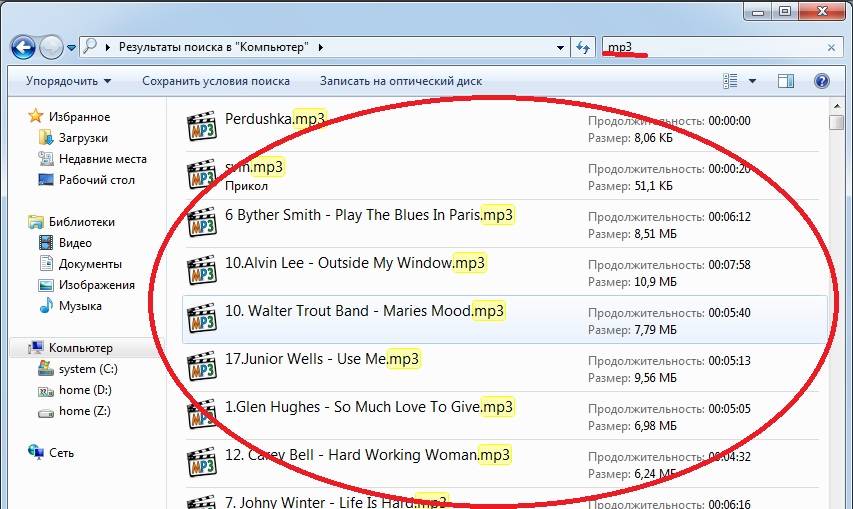
Сохранить загрузки
После того, как вы нашли нужный вам файл, выделите его одним щелчком левой кнопки мыши, а затем щелкните правой кнопкой мыши и в выпадающем меню выберите «Расположение файла». Вас автоматически переместит в папку, где находится найденный файл. Там вы сможете переместить его в удобное вам место.
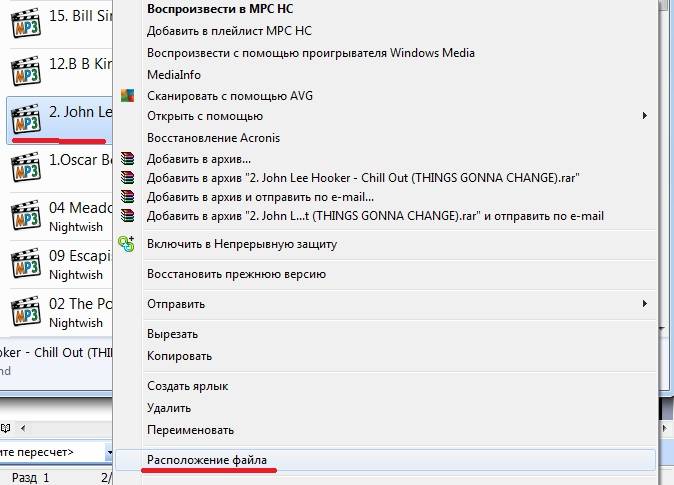
разархивировать загрузки
Как правило, для скачивания чего либо с сайта нужно сначала на нем зарегистрироваться. Именно эти имя и пароль спрашивают у вас, когда вы хотите скачать файл. Рассмотрим процедуру регистрации на примере сайта http://www.zaycev.net.
Перейдите на сайт, и в правом верхнем углу вы увидите форму. Перейдите по ссылке «Регистрация».
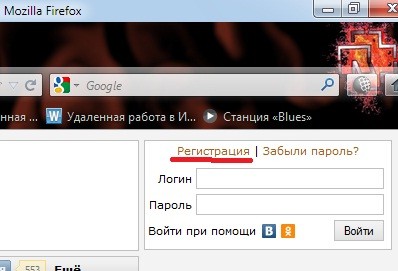
Извлечь файлы
На странице регистрации внимательно заполните все поля, запомнив логин и пароль (их можно указать любые – лишь бы вы запомнили). Адрес электронной почты нужно указывать настоящий, так как на него придет письмо со ссылкой активации. Затем нажмите на кнопку «Зарегистрировать»
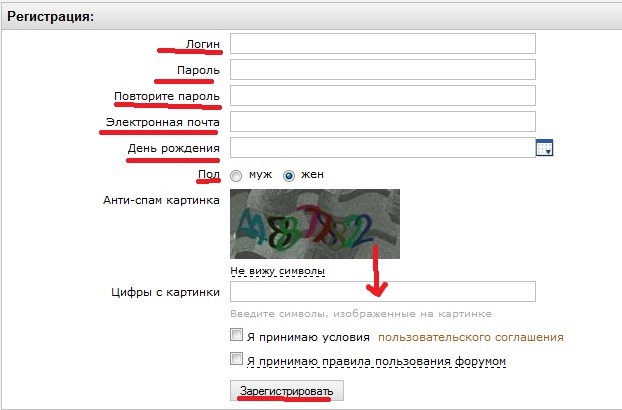
Извлечь файлы
Теперь ожидайте прихода письма со ссылкой на ваш электронный адрес, указанный при регистрации. После перехода по ссылке и активации вашей учетной записи на этом сайте, вы можете вернуться на главную страницу. Теперь в верхнем правом углу введите ваше имя и пароль, который вы запомнили при заполнении формы и нажмите на кнопку «Войти». Не забывайте, что данные имя и пароль действуют только для этого сайта. Для скачивания материалов с других сайтов вам придется пройти аналогичную процедуру регистрации.
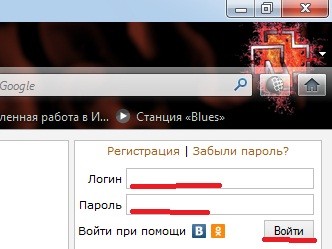
Извлечь файлы
Для распаковки файлов обычно используется специальная программа – архиватор. Наиболее популярным архиватором считается WinRar, скачать который можно на сайте http://www.win-rar.ru/. После установки архиватора, вам нужно будет только два раза щелкнуть левой кнопкой мыши на архиве, нажать в программе кнопку «Извлечь в…», и указать путь распаковки файлов.
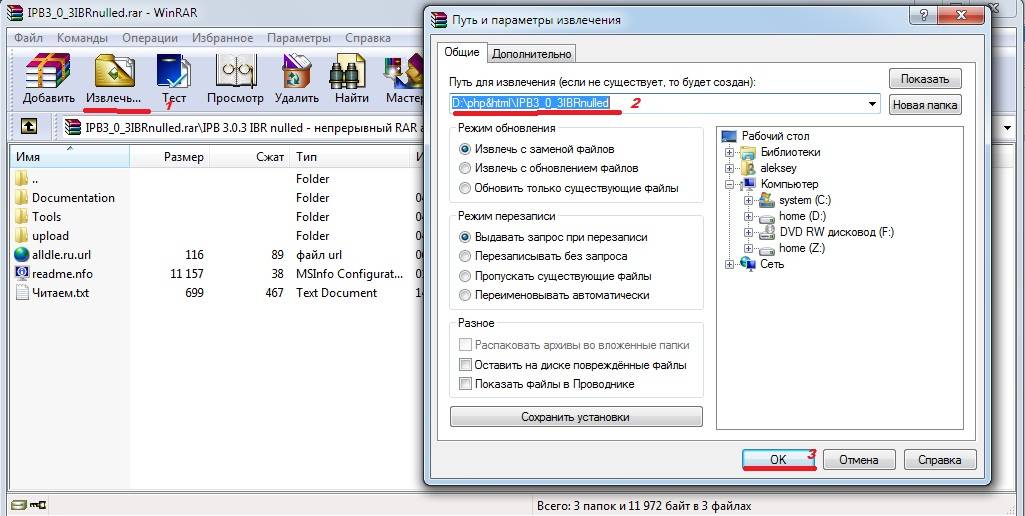
Сохранить закачку
Вот и все. Удачных вам закачек!
—————————————————————————–
Кстати, а вот как создается в Одноклассники моя страница!
——————————————————————————
Также рекомендую изучить следующие уроки этого раздела:




 апреля 22, 2012
апреля 22, 2012  Светлана Козлова
Светлана Козлова  Опубликовано в рубрике
Опубликовано в рубрике  Метки:
Метки: 
здравствуйте Светлана.у меня такой вопрос : файлы RAR скачались на компьютер. сразу определилось их место но не было времени их распаковать . поэтому когда начала распаковывать позже их- они где то потерялись . то есть не открывается сама папка со скачанными ,но не распакованными архивами. что это эначит и где их искать эти rar-папки? Заранее спасибо
У меня такой вопрос. Когда захожу в свою почту на gmail.ru, то всплывает предупреждение, что у меня устаревший браузер Mozilla Firefox и его надо обновить. Я уже обновила до версии 12.0 , а предупреждение все равно всплывает. Почему? Закачанный файл-обновление находится в User-Загрузки, может его как-то надо активировать?